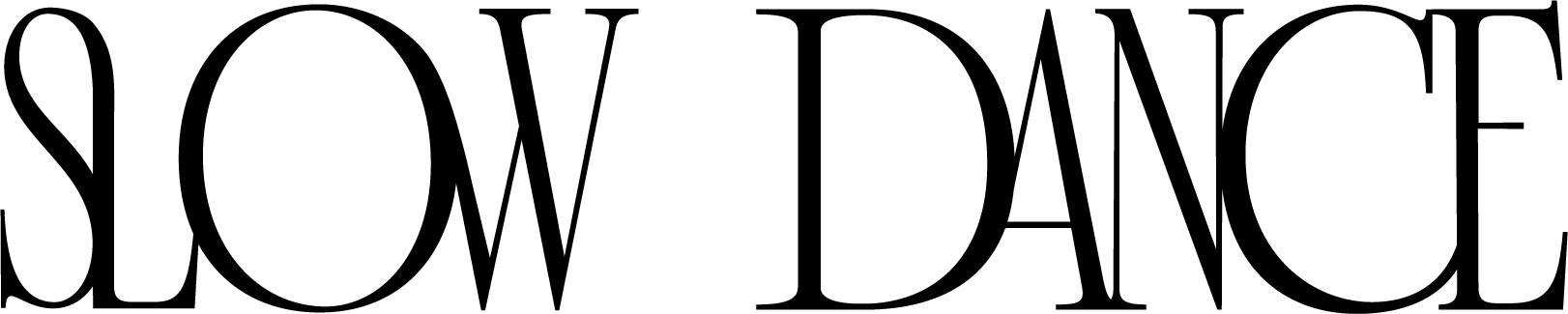Planoly // An Essential Instagram Tool
Awhile back, I outlined the three social media management tools I can’t live without. Unsurprisingly, because of the fast pace of all things digital and my constant hunt for creating streamlined systems, my suite of tools evolves when a new player comes along.
Enter Planoly.
You’ve likely seen me mention Planoly in the past when I’ve talked about breaking down an Instagram post or planning content, as it’s quickly become my go-to for all things Insta, from planning to analytics to comment management. We covered it in our recent social media workshop, and I usually end up going over it one-on-one with my social media clients, so I figured it was about time that I did a little overview post that walked through how I use it.
When it comes to Instagram, I’m a big advocate for planning your content according to the grid, and Planoly is just the tool to do that.
But let’s dive in and do a bit of a walk through.
Planoly overview — What it is and why I love it
Planoly’s mission is all about “Empowering our users to tell their story visually”, and so it’ll come as no surprise that for me — who talks about the importance of storytelling day in and day out — a tool that enables its users to do plan and manage content with this in mind is incredibly valuable.
There’s both a web and an app version (perfect for your iPad or phone), and both offer the same user experience and can be used interchangeably and seamlessly. For example, I do most of my planning on my phone but all of my commenting on the web version, so I'm often flipping back and forth between the two.
Planoly is broken down into four different categories: Plan, Discover, Analyze and Comment, making it easy to navigate through the platform depending on what you want to do. But we’ll get into each tab in more detail later on.
In terms of pricing, there are a number of plans depending on your needs, and they also recently introduced a free plan for the “casual user”, which does have limitations but is great if you're just starting out and want to get a sense of the app before committing, or if you feel like you may only need certain functions.
One of the final selling points for me was the beautiful, simple design and clean, user-friendly interface. I’ll be the first to admit that aesthetics are important to me, especially when dealing with an app like Instagram, which is all about creating a consistent look for your brand and when user experience is especially important. So that just adds to the overall experience for me.
The 5 top things I use Planoly for (for Studio Bicyclette and my clients)
Planning and scheduling out Instagram content ahead of time.
Ensuring that I’m considering my grid when planning content and creating a beautiful, consistent feed that tells the right brand story.
Seeing my analytics at a glance and taking note of what content is performing the best, helping me to inform my overall content strategy.
Replying quickly to multiple comments at once.
Managing multiple accounts. I use it for showing clients how their feed will look with content we've created and curated, and it's incredibly easy to toggle between multiple accounts, add other users, etc. It works exceptionally well for teams if that’s a consideration for you.
As I mentioned above, Planoly is broken down into four main functions: Plan, Discover, Analyze and Comment, so I wanted to spend a little more time outlining what those look like and how I use each one:
Plan
Provides an overview of your feed (as seen below on the left side), showing you what you’ve posted and giving you a glance at your grid as it appears in Instagram so you can plan your content accordingly.
Overview of calendar — Shows you what days and times you’ve posted and how many likes each media has received at a glance. You can drill down on a specific post to see the details if you want (which also shows the number of comments you’ve received on a particular post), or you can toggle between showing likes and comments (at the top left of the calendar portion of the screen).
This is also the screen in which you can add new media and schedule it if you desire.
If you’re on the web version, you have the option to pull content from your computer, Google Drive or Dropbox, or use placeholders to block in media that you haven’t created or curated yet — you can even select the colour of the placeholder in order to match it to your feed.
On the phone version, you can also pull content from your various photo albums, or use the discover option to curate content.
Whether you’re planning content out a day or a month at a time, Planoly is a great tool for helping you plan out your content to see how it looks and schedule it in.
I’ll use it to see how content I’m thinking of posting will look in my overall grid, rearranging until it tells a story that I’m happy with, there's a visual balance within the feed, and seeing where any gaps in content might be.
It’s rare that I upload an image to Instagram these days without first slipping it into Planoly beforehand.
I especially love the drag and drop feature to move images around for the best possible configuration, which you do simply by holding down on an image until it shrinks down into a movable tile. Perfect for planing out that grid.
When you’re scheduling out content, unscheduled posts will appear with a little ’U’ in the top left corner of the image, and scheduled posts will have a little ‘S’.
Discover
I don’t use the Discover function as much as some of the others, but depending on your business and the purpose of your account, it can be an extremely useful tool.
It let’s you look at a specific user’s feed or search hashtags.
Great for sourcing user-generated content under a specific hashtag or curating content to round out your feed. For example, I use #studioBstyling to tag my styling work, and if I type that in, I can see all that tagged content at a glance (as seen below).
If you’re using a hashtag for an event, this is also a great way to keep an eye on the activity.
You can also regram straight from here by simply clicking the ’Add to Grid’ option.
Analyze
Provides an at-a-glance snapshot of your account analytics for the past week, month, year, or a custom time range of your specification.
Though I don’t spend too much time poring over my analytics, I do like to have a general sense of how many likes and comments I’m receiving so that I can determine what type of content is performing the best.
I’m big on engagement and using Instagram to share quality content and build a community. Remember — I’m a big proponent of Instagram flirting, and I think that though we can badmouth the new algorithm all we want, there are ways to combat it and have it work to our advantage if we’re focusing on the right things. So I don’t let the number of likes a photo receives (or doesn’t receive) get to me, and instead I’m focused more on creating content that my community will want to interact with, which is also where that storytelling piece comes in.
I also like taking a peek at my follower gain and loss numbers, just so I can keep a pulse on my account overall.
When you look at a longer span of time, it can be a great way to see what types of content are performing the best based on likes and comments, but also any trends that may show up — colour, content categories, styling details, specific layouts or composition, for example.
Do note that it will only calculate these numbers since you joined Planoly, so in order to get those analytics for a longer span of time, you’ll need to have been using the app for awhile.
Comments
Probably my second favourite aspect of Planoly (after the planning capabilities it offers), and one that I definitely prefer the web version of the app for. It’s a fairly simple feature but has honestly been a game changer for me.
I’m big on replying to comments when applicable and love the conversation-starting potential of Instagram, but found myself often failing to reply in a timely manner when it came to using the Instagram app itself. It’s hard to keep track of unanswered comments, especially if you haven’t checked in awhile, if there are more than a few comments on a post, you have to scroll up a fair bit to find the one that you’re replying to, and in the small space allotted for a comment, I often find myself losing my train of thought or not formatting my reply properly.
On the left hand side of the screen, it gives you an overview of all of your posts, and whenever you have a new comment that you haven’t viewed yet, you’ll see a little ‘NEW’ pop up, calling attention to it. Simply click on it and then on the right hand side, you’ll see the feed of comments on that particular post, where you can then leave a comment on the thread.
As soon as you start typing in the name of who you’re replying to, it will automatically show up — it’s those simple functions I often love the most.
It’s especially great if you tend to get a lot of comments or leave your account for awhile before checking back in, as you can then go on a replying spree and it’s a lot more timely this way.
Since I spend a fair amount of time on my computer on a daily basis and I’m quicker on my keyboard than my phone, I much prefer this option than to replying in the app.